
When it comes to making your images the perfect size for printing, Photoshop can be your best friend. Whether you’re getting ready to print on canvas, fine art paper, metal, or peel-and-stick wall art, knowing how to adjust the size of your image in Photoshop is key to getting the best results. At Giclee Fine Prints, we want to help you understand how to resize, crop, and optimize your images for high-quality prints.
Start with a High-Resolution Image
The first thing you need is a high-quality image. If you want your print to look sharp and clear, aim for an image that’s at least 300 DPI (dots per inch) at the size you want to print.
Pro Tips:
- If you can, shoot photos in RAW format. It gives you more flexibility when editing.
- When scanning artwork, make sure the resolution is high enough for the size you want to print, so you don’t have to enlarge it too much.
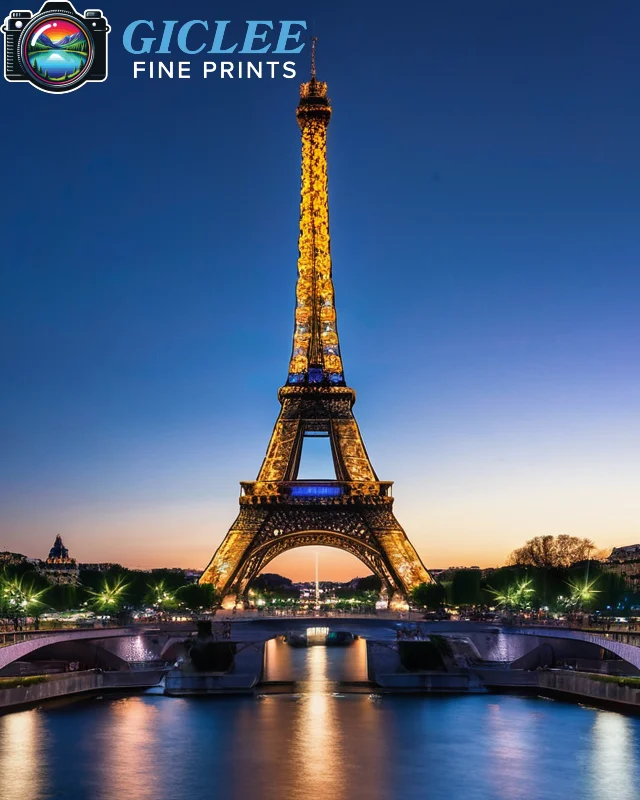
Use the Image Size Dialog
The Image Size dialog in Photoshop is a great tool for changing the size of your print without messing up the image quality too much.
How to Use It:
- Go to Image > Image Size to open the dialog box.
- If you only want to change the print dimensions, uncheck the “Resample” box. This keeps the quality the same.
- If you need to resize, select “Bicubic Smoother” for enlarging or “Bicubic Sharper” for reducing the size to keep everything crisp.
- Make sure the width, height, and resolution are all set to match the print size you want.
Adjust the Canvas Size
Sometimes, you need to add more space around your image, like a border or extra area for trimming. You can do this with the Canvas Size option.
How to Use It:
- Go to Image > Canvas Size.
- This adds or removes space around the image without changing the picture itself.
- This is helpful if you want to add borders for framing or make sure there’s extra space for prints that wrap around edges (like canvas or peel-and-stick prints).

Crop Strategically
The Crop tool is great for making sure your image is framed perfectly. If you want to adjust the size or make sure the focus is right, cropping is the way to go.
How to Use It:
- Select the Crop tool, and set the exact dimensions in the options bar to match your print size.
- When cropping, make sure to keep the important parts of the image inside the frame.
- If you want a special shape, like a panoramic print for landscapes or a square for fine art paper, the Crop tool can help with that too.
Save and Soft-Proof for Print
Once you’ve adjusted your image, you can use soft-proofing to see how the colors will look on your chosen material. This is like a preview to make sure everything looks good before you print.
How to Use It:
- Go to View > Proof Setup in Photoshop to simulate how your print will look.
- Choose a color profile recommended by Giclee Fine Prints for the best print results.
- After soft-proofing, you might want to make small tweaks to colors or exposure to get everything just right.
Contact Us
Our address is: 3816 Pioneer Trail Ste #3, South Lake Tahoe, CA 96150
Email: Info@gicleefineprints.com
FAQs
Resizing changes the entire size of your image, while changing the canvas size adds or removes empty space around your image without affecting the actual picture.
Start with a high-resolution image and use the “Bicubic Smoother” setting when resizing. Try not to enlarge your image too much, as that can make it blurry.
Yes! You can adjust the canvas size to add borders or space without cropping your image. But if you need to change the aspect ratio, cropping might be necessary.


